Espero que a estas alturas hayan jugado suficiente con los datos según las instrucciones de la precuela de este artículo. Y si no, aquí van las sugerencias.
Pongamos la frase «Ventas por lugar» (siempre sin las comillas). Aparecerá un cuadro como el que presento abajo. Hay cuatro zonas, fuera del gráfico, sobre las cuales quiero llamar su atención

Zona 1: «Preguntas y Respuestas»
La zona marcada como 1 corresponde a «Preguntas y respuestas» (o Q&A por sus siglas en inglés). Aquí puedo escribir, en «lenguaje natural» las consultas sobre mis datos que quiero que Power BI me responda. Aquí hay ciertas reglas y capacidades que definen qué cosa entiende Power BI. Basta por el momento saber que ese es el recuadro para poner las preguntas y que en el artículo anterior los he engañado un poquito. ¿A qué me refiero? Fíjense bien en los colores de las palabras «ventas por lugar». Dos palabras están en negro y una en plomo o gris. El color negro indica que Power BI da una palabra por válida, es decir, tiene cómo interpretarla. Eso significa que el «por» no ha sido entendido. Para demostrar este punto, escriban «ventas by lugar» (reemplazando la palabra ‘por’ por su equivalente en inglés ‘by’). Inmediatamente todas las palabras están en negro y, si se fijan bien, el reporte es distinto. ¿Se nota, no?
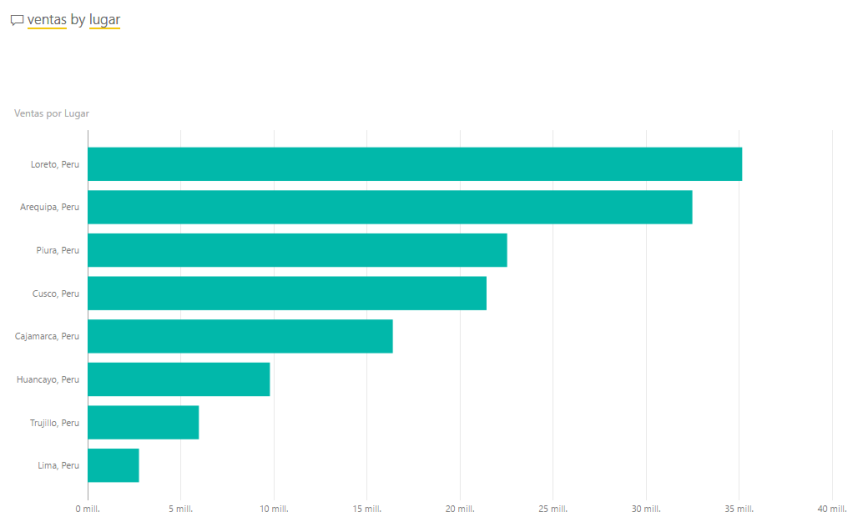
(Ayuda: ahora sale ordenado descendentemente por monto de ventas. Antes salía desordenado. Además, si se fijan bien, en ambos casos -usando ‘by’ o usando ‘por’- PowerBI traduce la consulta como «ventas por lugar» y la pone inmediatamente arriba del gráfico).
Ya hablaremos más sobre «Preguntas y Respuestas» (Q&A). Si no pueden esperar, revisen esta página.
Zona 2: «Qué está pasando»
Así llamo a esta zona por una cosa muy simple: te dice qué es lo que Power BI interpretó de tu consulta, y cuál es la fuente de datos usada (‘dataset’). Es muy importante constatar de dónde Power BI toma los datos porque podría haber más de un dataset con campos llamados «Ventas» y «Lugar». Claramente, el cuadro muestra que el origen de datos es «Facturas» (el nombre de la hoja Excel que hemos cargado).
Zona 3: «Anclar la visualización actual»
Una zona muy útil: si le gusta la visualización que se está mostrando, simplemente haga clic ahí para ‘anclarla’ a un tablero (‘dashboard’). De esa manera se quedará permanentemente ahí (y, claro, si los datos se actualizaran, el gráfico anclado también).
Zona 4: «Construcción interactiva»
Aquí hay dos paneles: uno muestra los campos existentes en la fuente de datos de manera que en lugar de escribirlos puedo hacer clic en ellos para que aparezcan en mi consulta, y el otro panel me permite cambiar las visualizaciones si no conozco sus nombres.
Prueben escribiendo «ventas by lugar as pie»
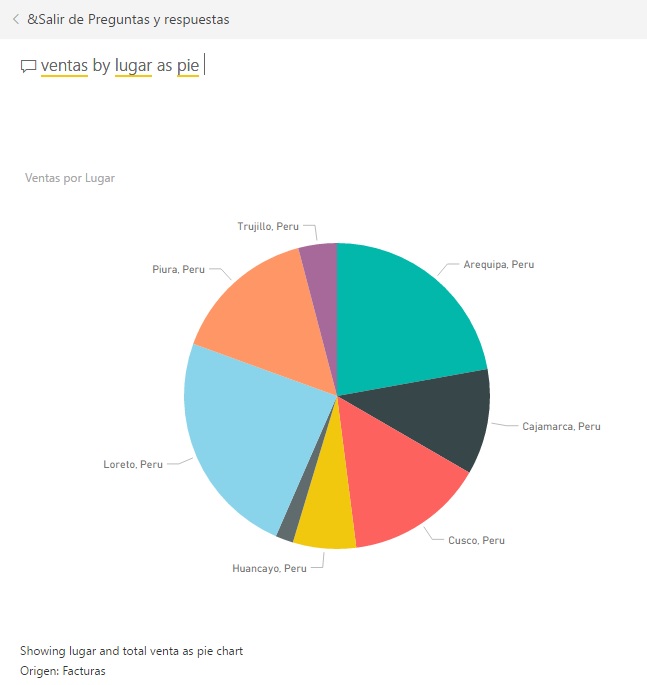
Y pueden pasearse por el panel de «Visualizaciones» cambiando las mismas. No olviden que pueden anclar la que deseen a un tablero.
Último truco del artículo: escriban «ventas by lugar as map». Lindo, ¿no?
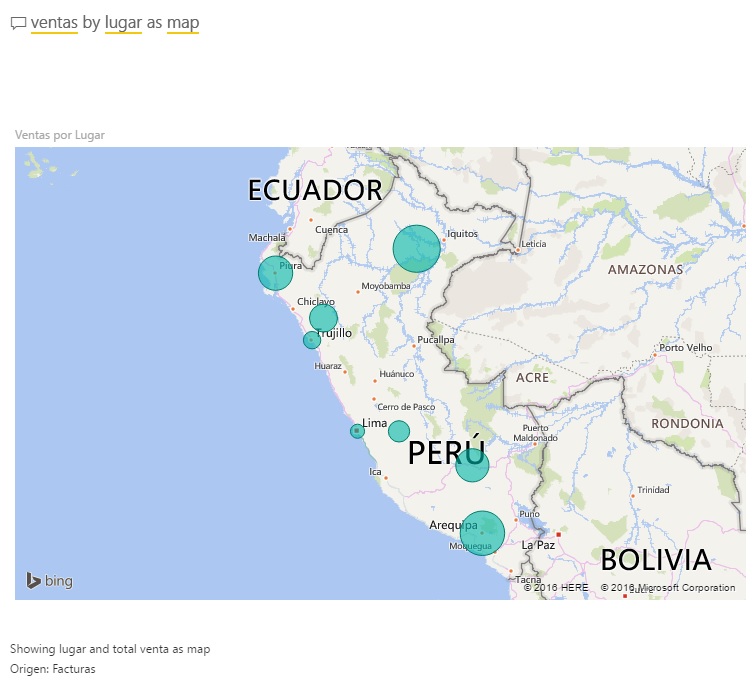
Aquí los dejo. Pueden intentar repetir el dashboard que encabeza este artículo. Todos los gráficos han sido realizados usando «Preguntas y respuetas» (Q&A). Ojo que uno de ellos está filtrado para mostrar los datos de Lima solamente. ¡Buena suerte!
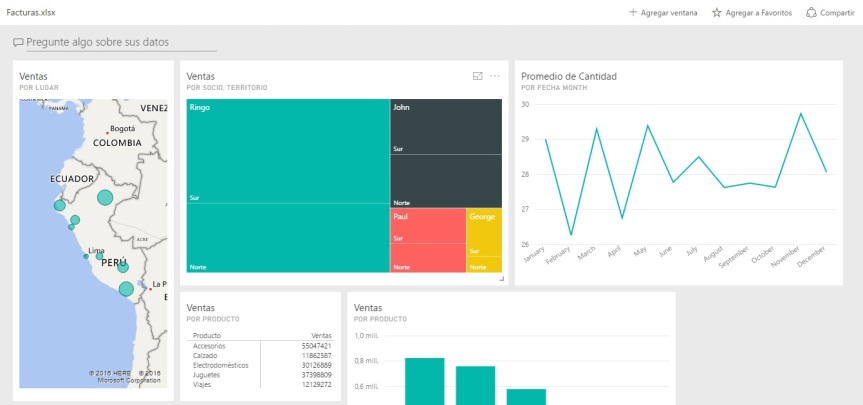
A la espera del siguiente artículo…
Me gustaMe gusta
Profesor, me he percatado, que cuando subo este archivo a Power BI Internet, aparece dos campos automáticamente, que es Meses y Años; pero cuando subo el mismo archivo a Power BI Desktop, no sucede lo mismo, y cuando transformo la fecha a nombre de meses, me lo ordena por orden alfabético. Hay una solución para ello?, gracias.
Saludos.
Me gustaMe gusta
Efectivamente, el servicio Power BI («Power BI Internet») da algunas ayudas para manejar el campo fecha (creando «Fecha Month» y «Fecha Year» por ejemplo). El «Power BI Desktop», siendo la herramienta avanzada, no lo hace. Por otro lado, el orden alfabético de los meses es el orden «esperado» en la medida en que el computador no sabe que esos textos representan meses. Para ordenarlos como corresponde debes usar la funcionalidad «Ordenar por columna» (Sort by column) ubicada bajo el menú «Modelado» (Modeling)
Me gustaMe gusta
Excelente… Revisando me di cuenta, que si reconocía la fecha, solo que había dentro de ese campo una jerarquía, que había por meses, días, años, etc y solo desactive todas y me quedé con meses, y me lo ordeno por meses. Como usted dijo en un post anterior, hay que «jugar» con el archivo. Interesante todo lo que contiene Power Bi, a descubrirlo. Gracias por su atención.
Me gustaMe gusta
Qué bueno! Estamos a la orden
Me gustaMe gusta