Todos (bueno, casi todos) tenemos una página en Facebook, ya sea como persona, o como institución. Y muchos quisiéramos saber un poco más cómo está funcionando esa presencia online. Bueno, aquí va una idea usando Power BI Desktop (descarga gratuita).
Abrir la aplicación Power BI Desktop y, luego de cerrar la pantalla de bienvenida, hay que hacer clic en «Get Data» (obtener datos) y luego, en la pantalla que aparece buscar «Facebook». (Asegúrese de estar en Facebook antes de iniciar el proceso. Ábralo en un explorador e ingrese su usuario y contraseña.)

Aparece una pantalla de advertencia que dice que la funcionalidad puede variar pues Facebook es un servicio externo sobre el cual Power BI no tiene control.

Simplemente hay que darle «Continuar». Aparece la ventana siguiente:

En la primera caja de texto hay que especificar el nombre de la página a la cual uno se quiere conectar. Si se pone «me» (sin las comillas) tal como aparece al inicio, se conectará a la página personal. En este caso, quiero conectarme a Power BI Ninja para ver sus publicaciones. Por ello lleno los campos como muestro aquí:

Al dar OK, Power BI se conecta a Facebook y trae todas las publicaciones hechas hasta ahora y las muestra en una pantalla. En mi caso aparece lo siguiente:

Tenemos dos opciones: «Cargar (la consulta)» (Load query) trae toda la información sin modificar, o «Editar (la consulta)» (Edit query) permite adecuar la información según nuestros objetivos. Para facilidad, seleccionemos «Cargar».
Luego de mostrar algunos mensajes, Power BI muestra la «Vista de Reportes» (Report View) con el lienzo en blanco y a la derecha un panel que muestra los nombres de los campos que se han cargado desde Facebook.
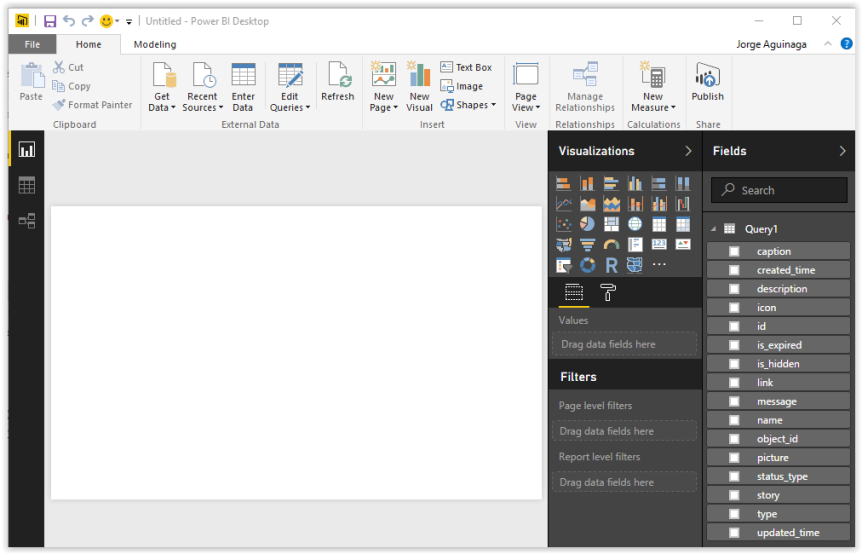
Antes de graficar algo, sería bueno saber qué hay en cada campo traído desde Facebook. Para cambiar de vista se utilizan los íconos que están a la izquierda del lienzo y que abajo aparecen dentro de un recuadro rojo. En la vista de abajo, seleccioné el segundo ícono.
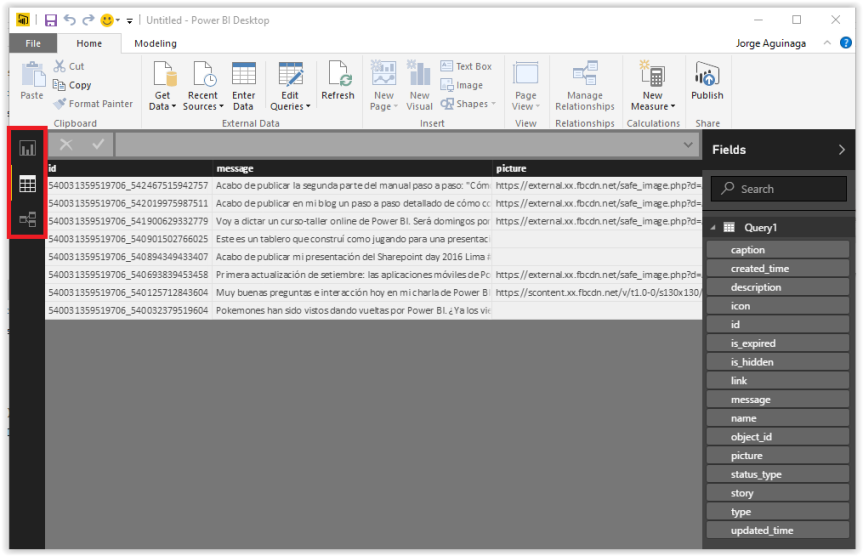
El ícono superior nos devuelve a la vista de Reportes (aquella en la que estábamos antes). El ícono del medio nos muestra los datos, y el ícono inferior nos permite ver las relaciones entre los datos. Este tercer ícono no lo vamos a usar por ahora.
Para no perdernos dentro del mar de información que Facebook devuelve, noten simplemente que cada línea de la tabla mostrada representa una publicación. Los likes y comentarios a la publicación no aparecen ahí. Para mostrarlos había que editar la consulta. Haremos esto posteriormente. Más a la derecha aparece un campo llamado «Tipo» (type) que representa el tipo de publicación hecha: vínculo, foto, estado o vídeo (link, photo, status, video). De lo que tenemos, esta es la única columna interesante sobre la cual podríamos hacer un análisis numérico.
Regresemos a la vista de reportes (ícono superior de los tres en el recuadro rojo) y en el panel que está a la derecha de la ventana hagamos clic en el recuadro al costado del campo «type». Aparecerá una tabla con los tipos de publicaciones que se han realizado en la página de Facebook. Algo así:

Nota: En el gráfico he agrandado el tipo de letra para que se note la tabla. Explicaremos cómo hacer esto luego.
En mi caso no aparece el tipo «video» porque no he publicado ninguno hasta ahora. Para contar cuántas publicaciones hay de cada tipo, arrastremos el campo «type» desde la ventana de la derecha hacia la sección «Valores» (Values). Aparecerá ahora «type» por duplicado. Así:
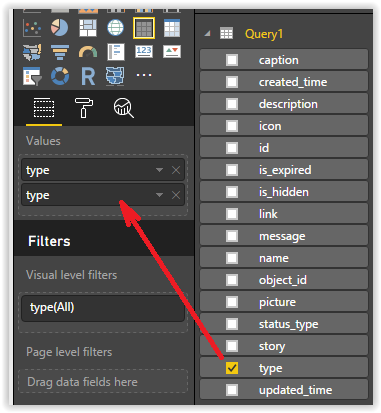
La tabla muestra ahora dos veces la misma columna. Eso está bien por ahora. Para terminar, vamos a modificar la segunda aparición de la columna «type» para que en lugar de que nos muestre el tipo, nos muestre la cantidad. Para ello seleccionar la flecha hacia abajo que está a la derecha del campo (apuntada por una flecha roja en el gráfico de abajo) y luego seleccionar la operación «Contar» (Count), marcada por una flecha azul.

Listo. La tabla muestra el total de publicaciones y el número de publicaciones de cada tipo. Acto seguido, copiemos y peguemos la tabla varias veces en el lienzo. Algo así como lo que muestro a continuación:

¿Para qué? Simplemente para mostrar la misma información en diferentes gráficos. ¿Cómo? Primero seleccionemos una de las tablas y luego uno de los gráficos. Luego otra tabla y otro de los gráficos. Y así para ir experimentando con los gráficos existentes.
Nota: Esto lo hago con fines académicos, normalmente no tiene sentido mostrar lo mismo varias veces. Además, no todos los gráficos ‘funcionarán’ porque no tienen la data que necesitan. El ejemplo más claro es el mapa. Si seleccionamos el gráfico de mapa para convertir la tabla, no hay un campo ubicación geográfica ni latitud ni longitud que el mapa pueda tomar para hacer su trabajo.
En mi caso, dejé el reporte así.
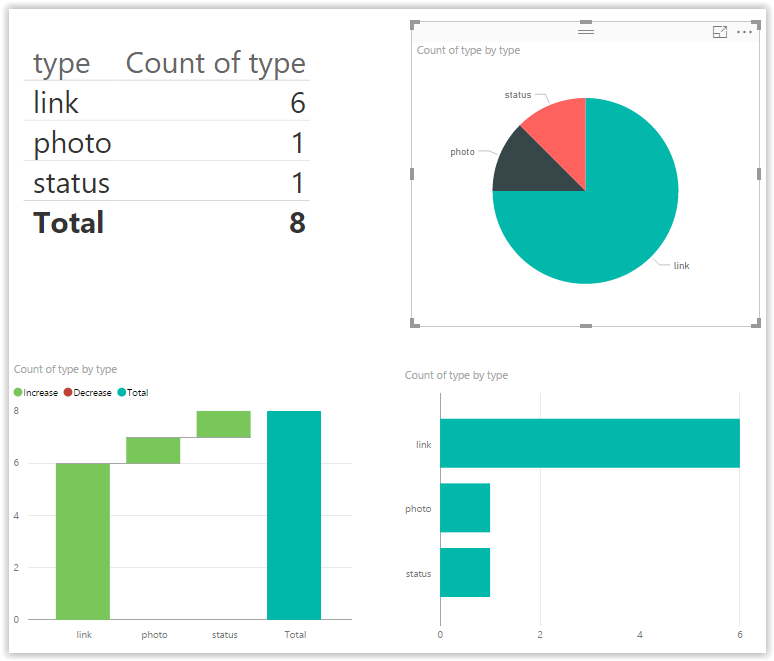
Mis ocho publicaciones, sin contar esta, aparecen de 4 maneras distintas. Noten también que si hacen clic sobre cualquier barra o un pedazo de la torta, todo se filtra. En mi caso seleccioné el triángulo rojo de la torta y todos los cuadros se filtran apropiadamente.

Así interatúan entre sí los gráficos de Power BI. Este es el comportamiento «por defecto» (by default). Esto se puede cambiar fácilmente.
Hasta aquí tenemos un gráfico que sirve para decir que estamos conectados a la información del Facebook. Una de las primeras cosas que de seguro quisiéramos saber, es la cantidad de «me gusta» (Likes) por publicación y hacer análisis por fechas y horas. Para esto, como comenté antes, editaremos la consulta (query) para traer más información. Explicaré eso en el siguiente artículo.
Siguiendo cada publicación…
Me gustaMe gusta
Gracias!
Me gustaMe gusta
Jorge, muchas gracias por estas publicaciones, tuve la suerte de hacer el PAE de BI y tenerte como profesor, te felicito
Voy a probar este proyecto, me interesa mucho el tema de Análisis de Datos
Me gustaMe gusta
Gracias, Raúl. El proyecto de Power BI con Facebook tiene para algunas publicaciones más. Estamos a la orden
Me gustaMe gusta
Hola Jorge, la informacion que se extrae es de mi facebook personal o puedo extraer informacion de cualquier facebook
Me gustaMe gusta
Es de tu facebook personal o de alguna página que administres
Me gustaMe gusta