En la primera parte de este artículo, mostramos cómo conectarnos a Facebook para sacar estadísticas básicas de una página que manejamos. Vamos a construir sobre ese ejemplo para acceder a información más detallada. Si aún no han hecho la primera parte, háganla en este momento para poder seguir los pasos que a continuación muestro.
La estructura de lo que vamos a hacer es la siguiente: (1) modificar la consulta para traer más datos, (2) construir los gráficos apropiados.
(1) Modificando la consulta
Como supondrán, tenemos que modificar el «query» que se conecta a Facebook. Para ello hacemos clic en el botón «Editar consultas» (Edit Queries) ubicado en el menú Inicio.
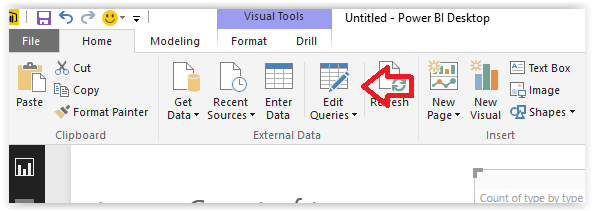
Aparece el editor de consultas y lo primero que nos llama la atención es ese mensaje de alerta que indica que la vista previa de los datos puede tener algunos días de antigüedad.

Efectivamente, para adecuar los datos y trabajarlos, Power BI no necesita traerlos todos (Una base de datos puede tener decenas de millones de registros. No tiene sentido que se carguen todos solo para decidir modificar ciertas columnas, eliminarlas o transformarlas). Si desean le dan clic al botón «Refrescar» (Refresh). En mi caso lo hice y ya no son 8 sino 10 las publicaciones que aparecen.
Ahora vamos a concentrarnos en la segunda columna de la tabla que se muestra. Ahí está la palabra «Registro» (Record) y en la cabecera de la columna hay dos flechas curvas que apuntan en sentido contrario (señalada en rojo en el gráfico de abajo). Eso significa que cada fila (que corresponde a una publicación en la página facebook) tiene asociada a su vez muchas otras filas de información (por ejemplo, todas las personas que hicieron like a una publicación).
Entonces, hacemos clic en la flecha doble. Se desplegará una lista con los nombres de los campos de las filas relacionadas. Ahí solo seleccionemos los campos «Likes» y «Shares» como figura abajo.
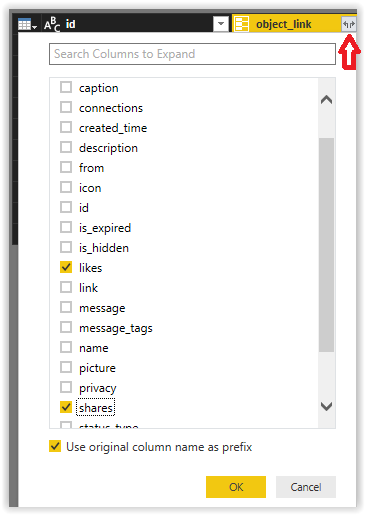
Le damos OK y la columna titulada «object_link» será reemplazada por dos columnas «object_link.likes» y «object_link.shares» tal como figura abajo.

Como no nos interesa el detalle de quiénes (nombre y apellido) sino el número, vamos a AGREGAR (contar) los detalles de esas columnas. Primero los «Likes»: clic en la flecha doble, seleccionamos «Agregar» (Aggregate) y contamos «ID», tal como se ve abajo:

Luego damos ok y aparece el número de «Me gusta» (Likes) por cada publicación. Hacemos lo mismo para «Compartir» (Shares) según se ve abajo y damos OK.

Ahora la tabla se ve así:
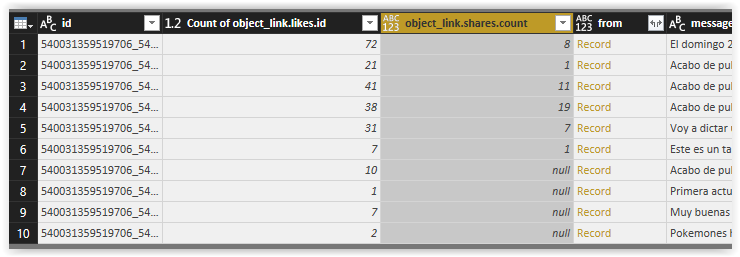
Renombremos las columnas nuevas para que tengan nombres más amigables. Para renombrar, hagamos clic derecho en el nombre de la columna y seleccionemos «Renombrar…» (Rename).
la columna: «Count of object_link.likes» la llamaremos «MeGusta»
la columna: «object_link.shares.count» la llamaremos «Compartido»
La tabla se vería así:

Notemos que al costado izquierdo de cada nombre de columna hay unos símbolos. Ellos nos dicen que tipo de datos tiene la columna: numérico, texto, fecha, etc. El campo «MeGusta» es numérico. El campo «Compartido» es identificado como texto. Cambiemos el tipo a numérico. Para ello seleccionemos el campo y en el menú «Inicio» usemos la opción «Tipo de Dato» (Data Type) y cambiémoslo de «Cualquiera» (Any) a «Número entero» (Whole Number) según se muestra en el gráfico que sigue. Luego de ello veremos que el símbolo del tipo de columna para «Compartido» cambia a numérico.

Nota: Habrán notado, tal vez, que los símbolos son distintos para la columna «Shares» y la columna «Likes». Esto es porque una está identificado como tipo entero y la otra está como decimal. Como el número de «Likes» no puede ser decimal, cámbienlo a entero con el mismo procedimiento anterior. Esto facilita el manejo automático de formatos en Power BI.
Ahora busquemos hacia la derecha de la tabla el campo llamado «Hora de Creación» (created_time). Como vemos, el campo tiene la fecha y la hora en la que se publicó el artículo separadas por la letra «T».

Separemos ese campo en dos: fecha y hora. Para ello, asegurémonos de que el campo esté seleccionado y en el menú Inicio seleccionemos «Separar Columna» (Split Column) y «Por Delimitador» (By Delimiter)

Luego seleccionamos «Custom» y escribimos «T» en el segundo campo. Damos OK.

Ahora en lugar del campo «created_time» hay dos campos distintos, uno con la fecha y otro con la hora.
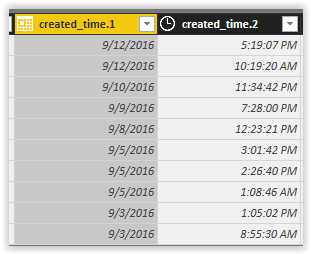
Nota: Los tipos de datos de las columnas han sido automáticamente identificados como Fecha (por el símbolo del calendario) y Hora (por el reloj). Si este no fuera el caso, cambien el tipo de datos para que sea como aparece en la figura anterior
Listo. Por ahora es suficiente. O casi. Quedaría solo renombrar las dos columnas nuevas. Pongámosles «Fecha de creación» y «Hora de creación» usando el mismo procedimiento de hace unos momentos.
Para terminar con todo este proceso y cargar la nueva data para graficarla (¡por fin!) presionemos «Cerrar y Aplicar» (Close & Apply) que es el botón que está más a la izquierda de la ventana:

Listo. Tenemos nuevas columnas para graficar. ¿Podrían crear ahora un tablerito como el que encabeza este artículo? Ojo que las fechas y horas que aparecen se refieren a la creación del artículo, no a la hora en que se compartió. Eso vendrá, tal vez, en una siguiente publicación.

Este vez si que no podré practicar, no tengo una página, esperando el próximo post… Saludos.
Me gustaMe gusta
Buen punto. Si no tienes página personal ni de una organización, puedes probar con la página http://www.facebook.com/microsoftbi
Me gustaMe gusta
Gracias, ya pude entender la dinámica, no era necesario ser administrador de una página de facebook para poder hacerlo; aunque no me salio la opción de shares (compartir), pero todo el resto excelente. Saludos.
Me gustaMe gusta